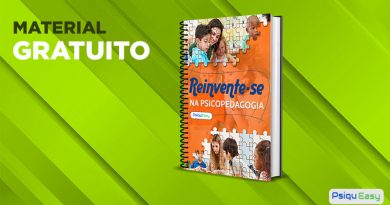Como utilizar o Zoom nos atendimentos online?
Criamos um passo a passo para você que quer começar os seus atendimentos online através do Zoom. Confira!
Recentemente publicamos uma matéria sobre as melhores plataformas para atendimento online. Nele falamos um pouco do Zoom uma ferramenta gratuita de videoconferência que permite a criação de salas com o limite de 100 pessoas e a duração máxima de 40 minutos.
CONTINUA DEPOIS DA PUBLICIDADE
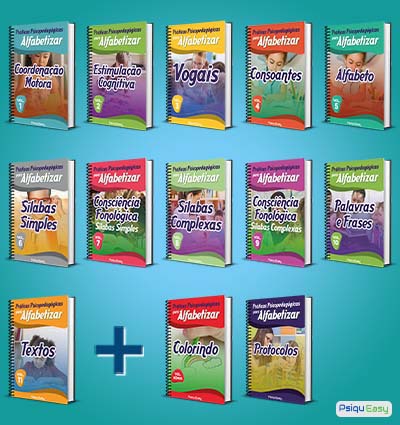
Neste post falaremos um pouco mais sobre a plataforma e ensinaremos, passo a passo, como usar em seus atendimentos Psicopedagógicos ou Neuropsicopedagógicos. Confira:
1º passo:
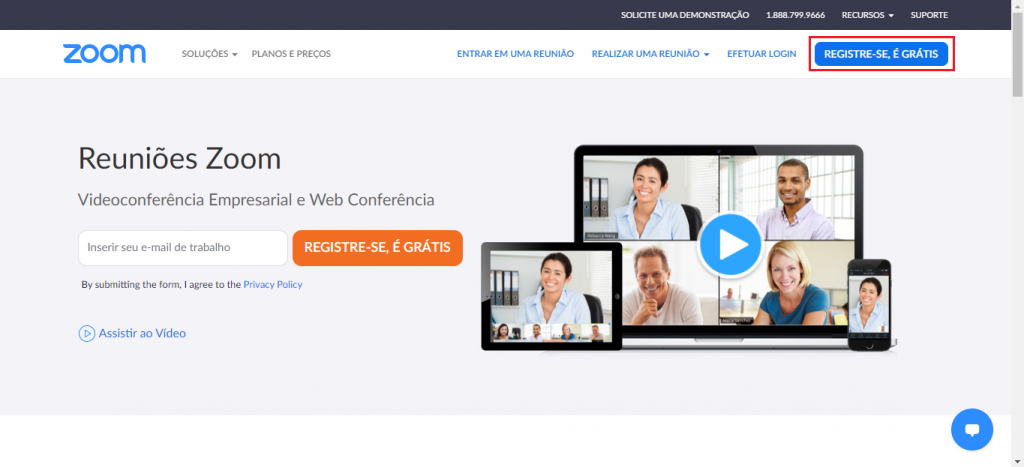
Acesse o site Zoom e clique em “Registre-se, é grátis” no canto superior direito da tela.
2º passo:
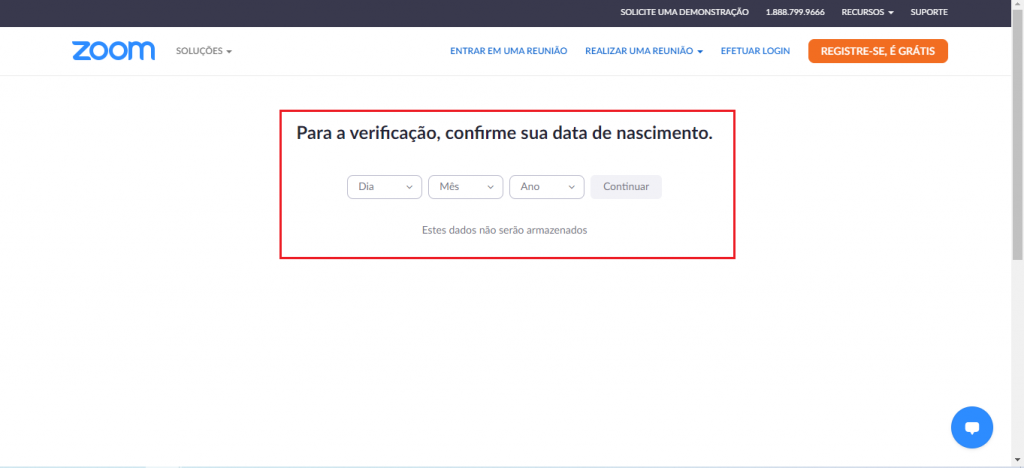
Em seguida, preencha o espaço com sua data de nascimento.
CONTINUA DEPOIS DA PUBLICIDADE

3º passo:
Você logo será redirecionado a uma página onde você terá que preencher o seu email.
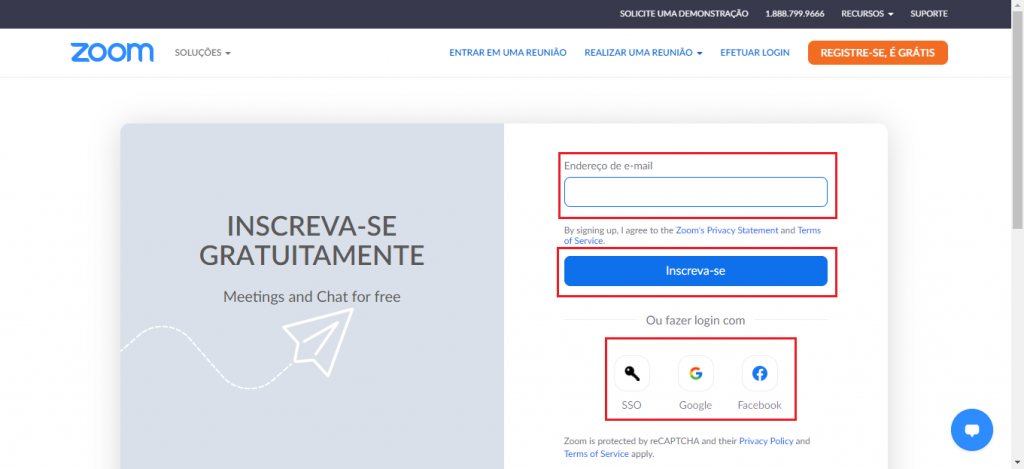
Se você preferir, existe a opção de você se cadastrar com uma conta SSO, do Google ou do Facebook.
4º passo:
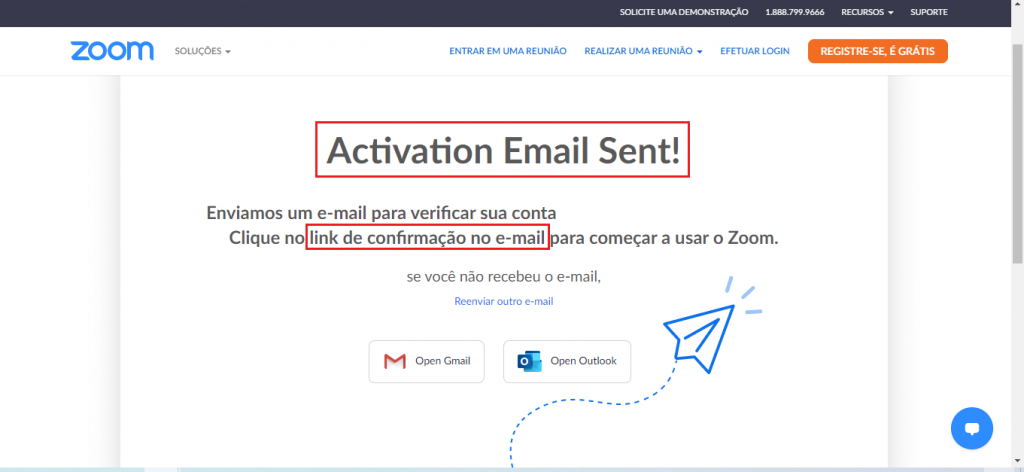
Com email inserido, a plataforma irá solicitar a confirmação. Siga os passos e sua conta será ativada.
5º passo:
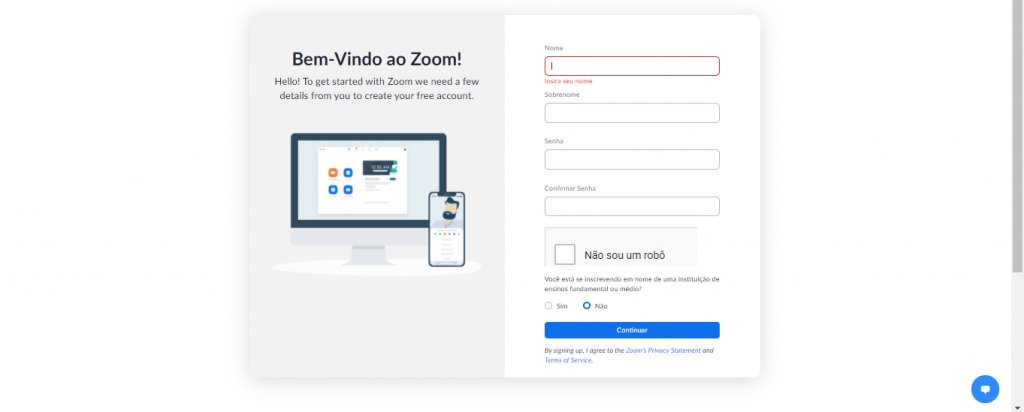
Depois da confirmação abrirá uma página onde você terá que preencher os campos de nome e senha.
6º passo:
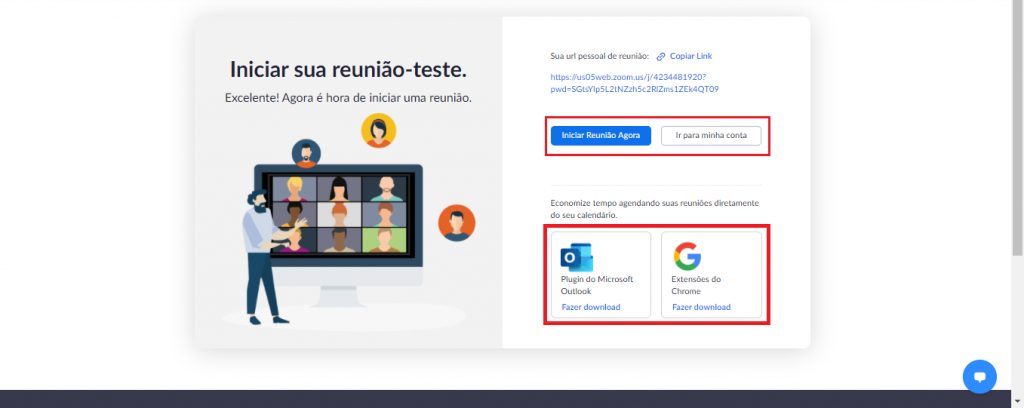
Cadastro realizado! Agora é hora de começar a usar a plataforma e conhecer algumas funcionalidades.
CONTINUA DEPOIS DA PUBLICIDADE

7º passo:

Se essa for sua primeira vez usando o Zoom, ele irá te direcionar para uma página que iniciará automaticamente o download do programa.
8º passo:
Clicando no arquivo baixado pelo Zoom (você pode encontrar no canto inferior da tela ou na pasta de downloads do seu computador) ele irá iniciar uma instalação.
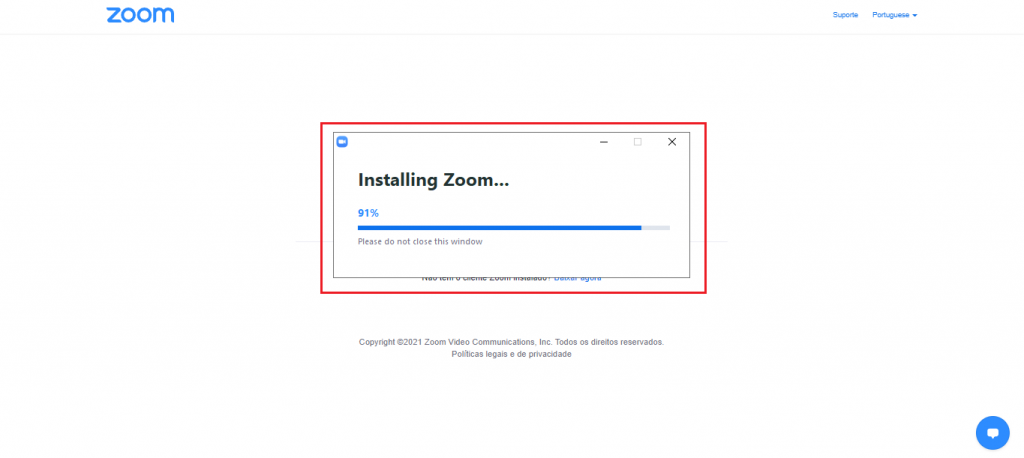
Atenção: Não pule essa etapa, ele é importante para que o programa seja instalado de forma correta.
9º passo:
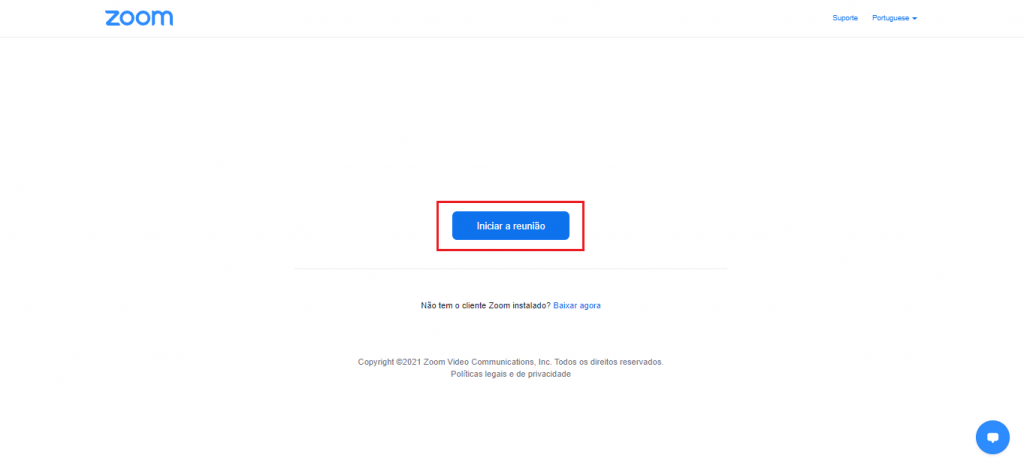
Após programa instalado no seu computador, você pode dar início a uma reunião clicando no botão “Iniciar Reunião” e o programa instalado será aberto.
CONTINUA DEPOIS DA PUBLICIDADE
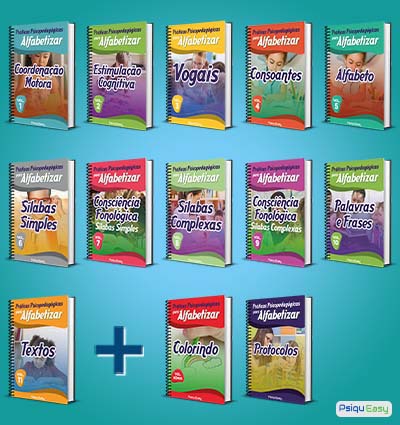
10º passo:
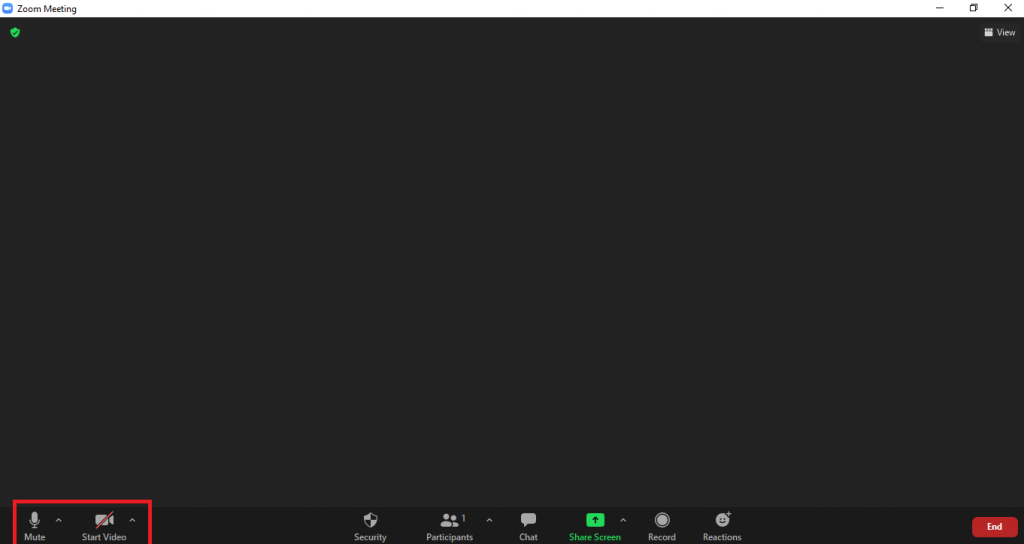
Na tela inicial você verá algumas funções. As duas primeiras (da esquerda pra direita) são as de ligar e desligar o microfone e a câmera.
11º passo:
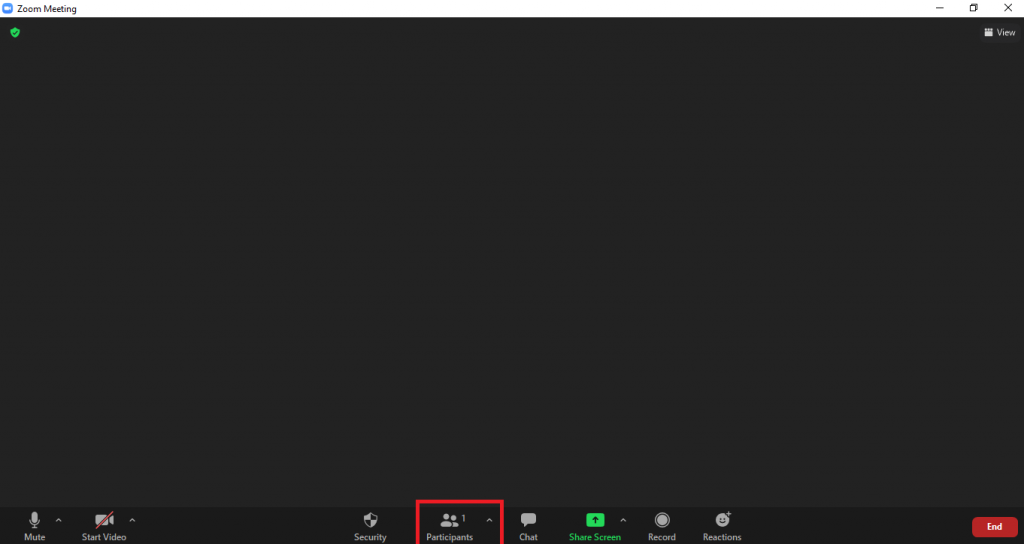
Outra função importante é a de “Participantes” na qual é possível ver todas as pessoas que estão na sala.
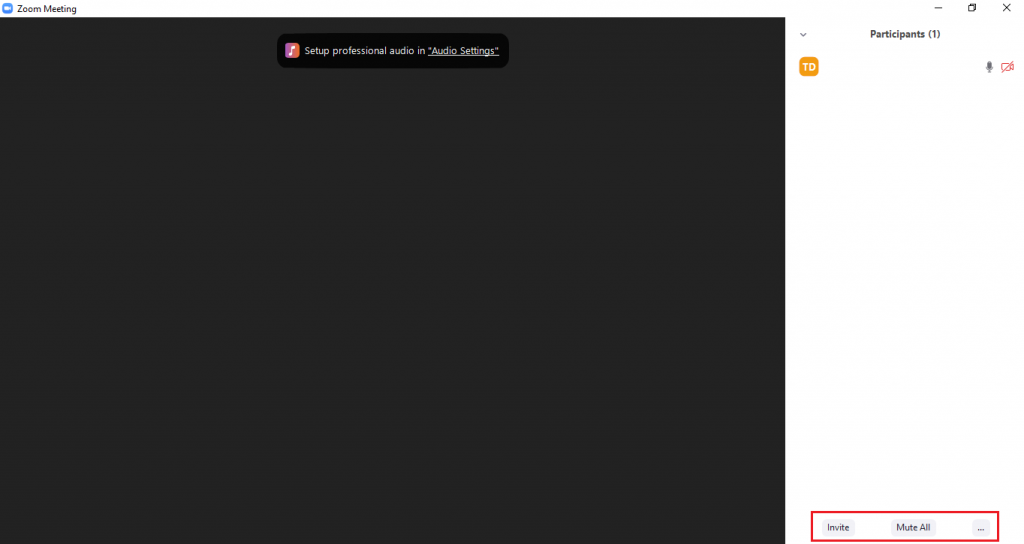
Nessa mesma aba é possível ver suas funções na parte inferior: A primeira chamada “Invite” ou “Convite” clique nela e você convidará novas pessoas para aquela sala. Já a segunda é “Mute All” ou “Mutar Todos” ideal que o administrador da sala evite ruídos durante alguma fala.
12º passo:
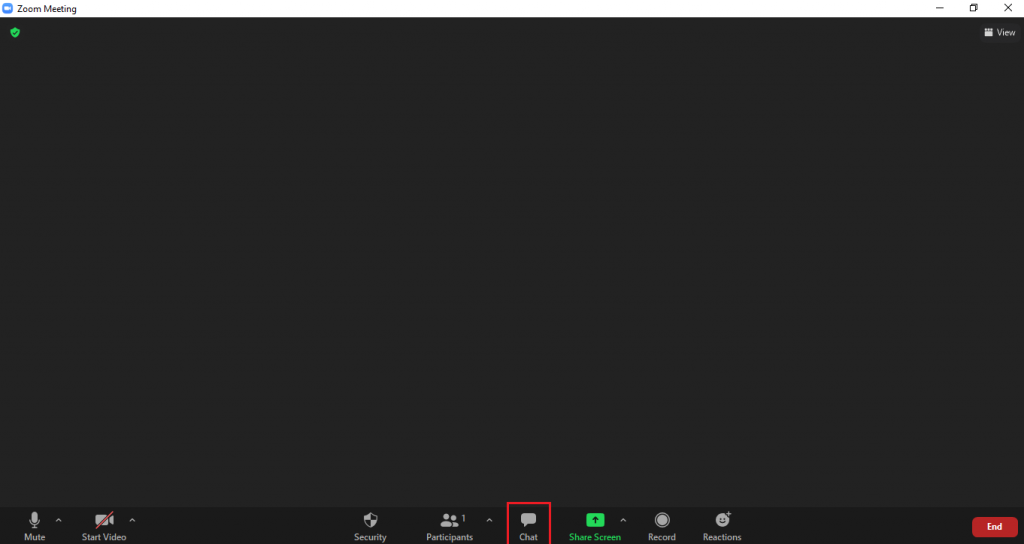
Seguindo a ordem de funções temos o botão “Chat” que, assim como o Google Meet, disponibiliza o uso de texto na reunião.
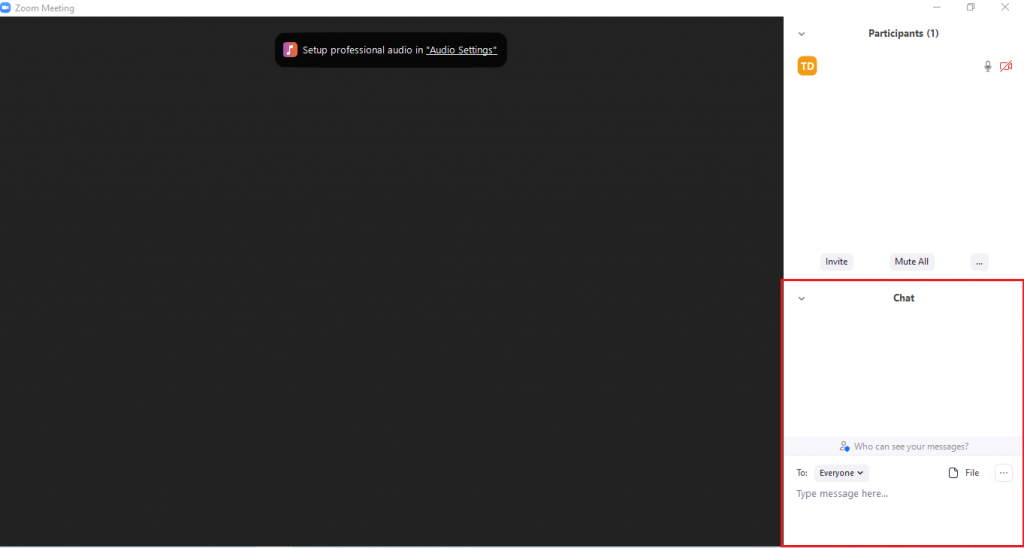
CONTINUA DEPOIS DA PUBLICIDADE

13º passo:
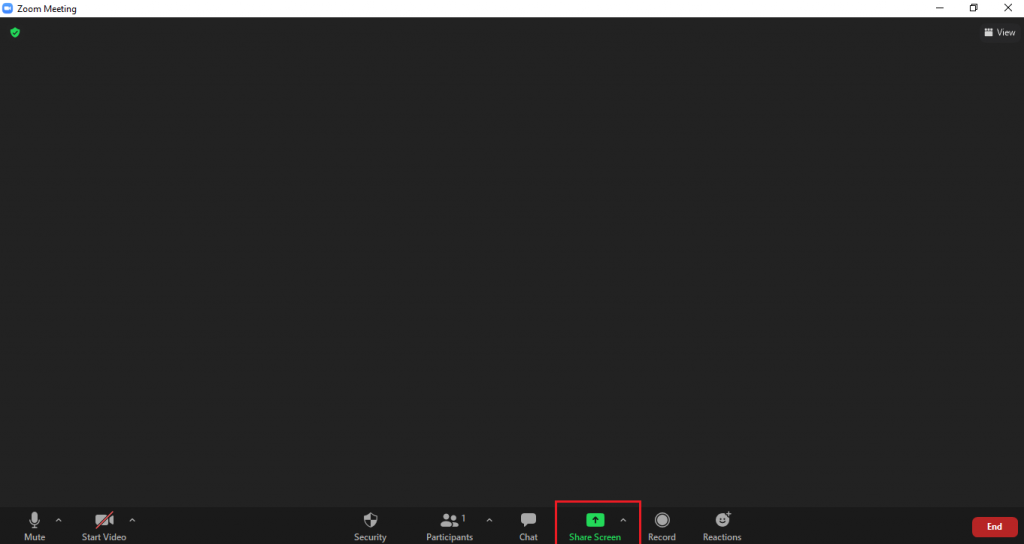
Se você quer apresentar alguma atividade e documento que esteja em seu computador, a ferramenta “Share Screen” ou “Compartilhar Tela” é uma ótima opção. Veja:
14º passo:
Clicando em “Share Screen” abrirá uma aba branca com três opções na parte superior. A primeira é “Basic”, a mais utilizada da plataforma, nela você pode compartilhar arquivos que estejam em seu computador como: texto no word, apresentação de power point, imagens, vídeos, etc.
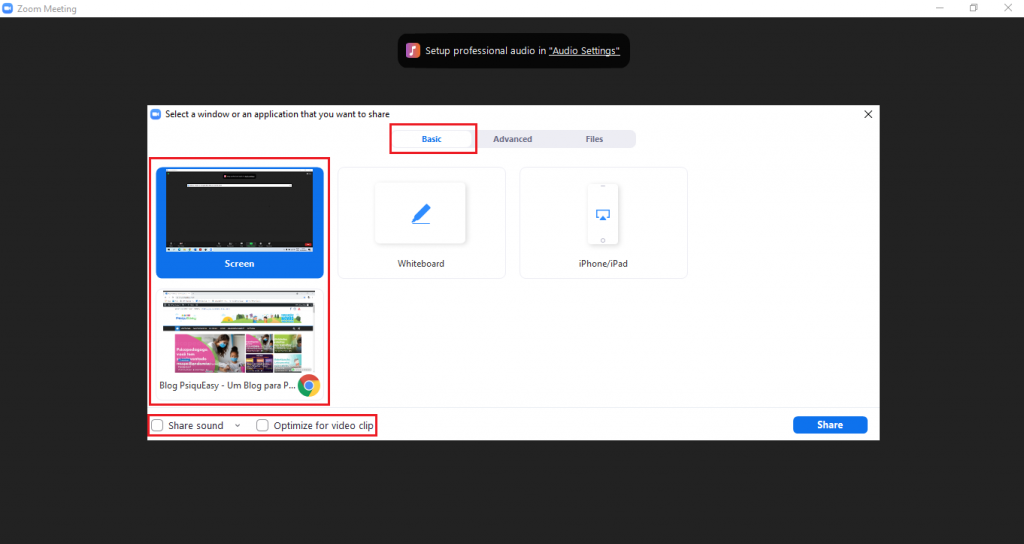
Só escolher o que você deseja e clicar em “Share”.
15º passo:
A segunda opção é “Advanced” que você pode compartilhar apenas uma parte da sua tela, pode compartilhar apenas áudios do seu computador, etc.
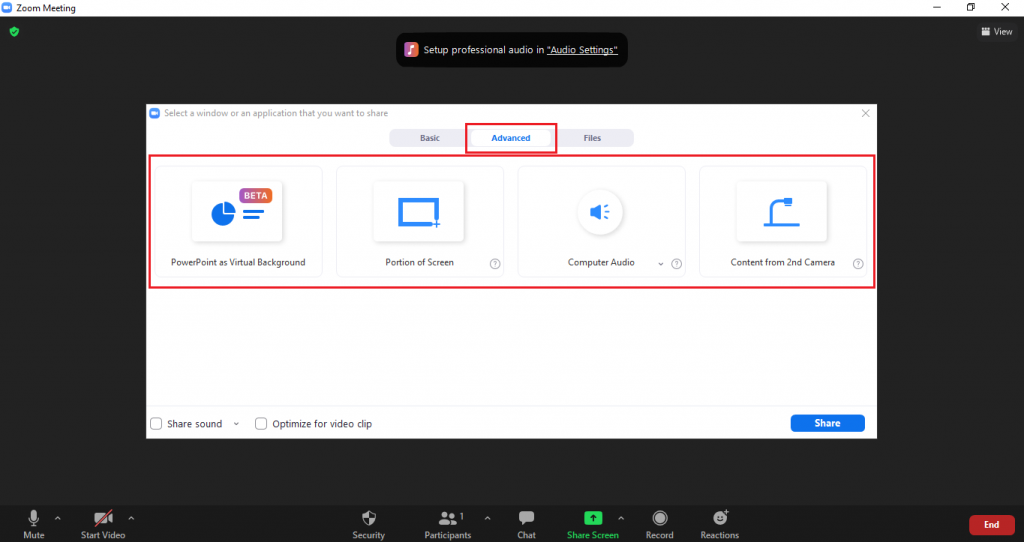
Só escolher o que você deseja e clicar em “Share”.
CONTINUA DEPOIS DA PUBLICIDADE

16º passo:
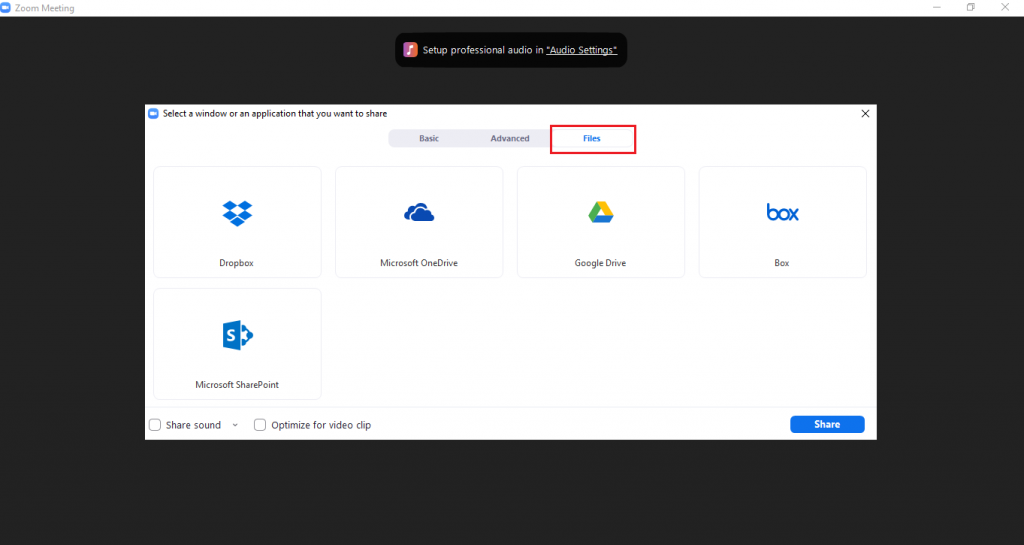
Já a última opção é “Files”, ou seja, arquivos que estão em outras plataformas como o Google Drive, Dropbox, etc podem ser compartilhados.
17º passo:
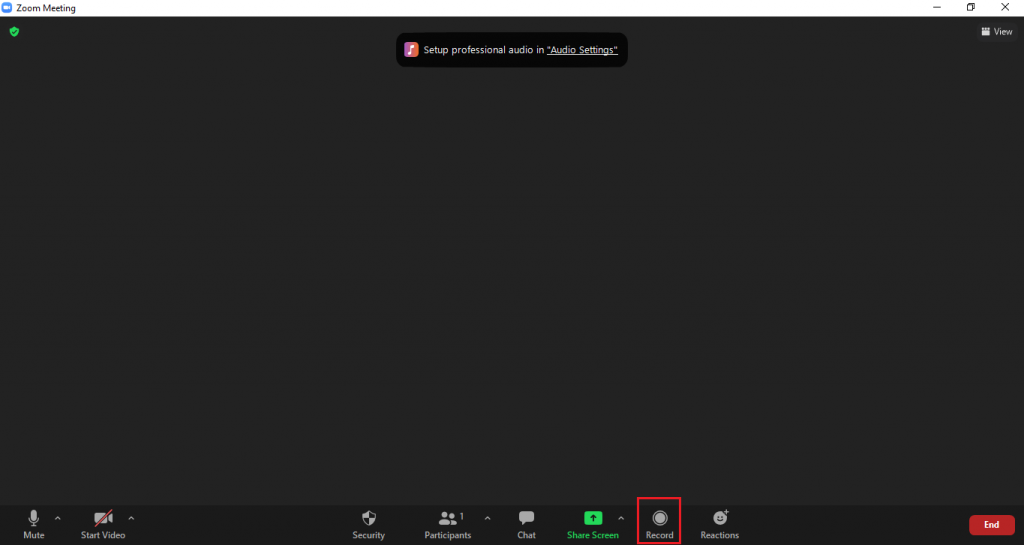
O Zoom também possibilidade que você grave a reunião ou atendimento. Basta clicar em “Record” e a gravação começa automaticamente.
18º passo:
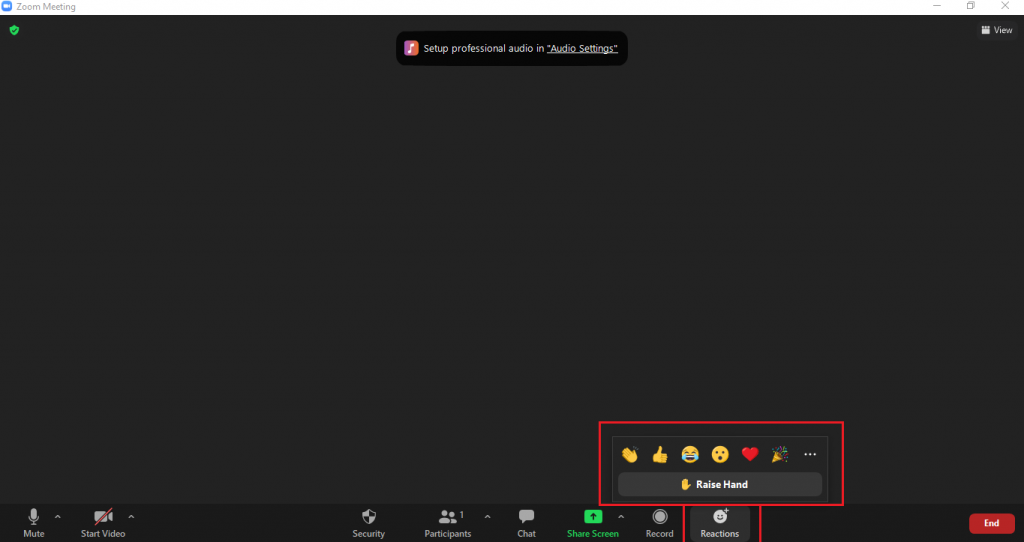
Você também pode reagir a um momento importante da reunião com a opção “Reaction” ou “Reações”. Outro detalhe importante é que você pode escolher a função “Raise Hands” ou “Levantar as Mãos” para pedir a fala em reunião com mais de 2 pessoas.
19º passo:
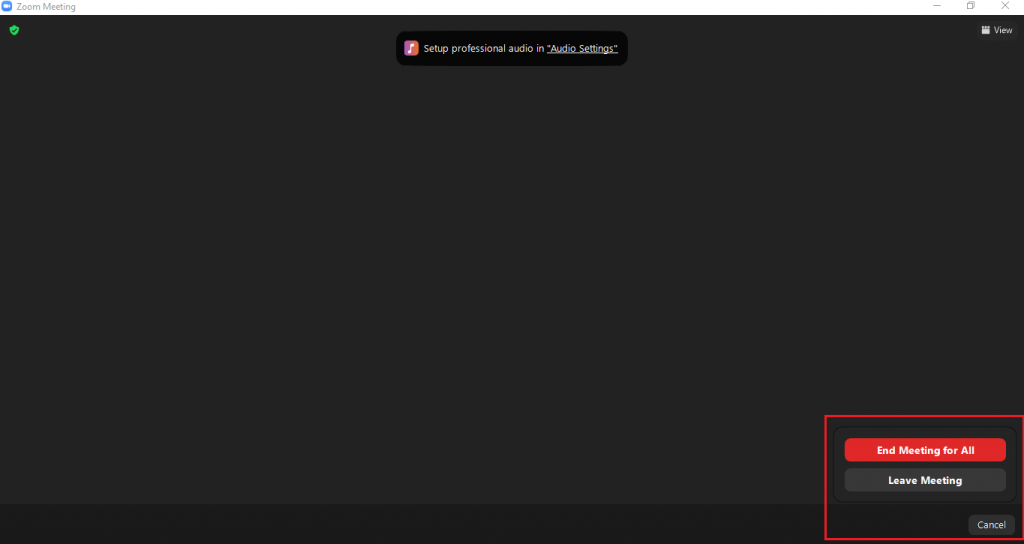
Por últimos temos a opção “End” ou “Fim” que é feita para finalizar a chamada. Assim que encerrada, as gravações feitas são salvas em seu computador.
Viu como é fácil usar essa plataforma? Agora é só começar!
Mas se restou alguma dúvida é só deixar nos comentários é só deixar nos comentários que responderemos com muito carinho.
Autora: Tainara Silva